Apuntes sobre el teclado Kinesis Advantage
Descripción del contenido de la página
Operaciones de configuración más frecuentes de un teclado ergonómico Kinesis Advantage.
El teclado Kinesis Advantage es sin duda una de las adquisiciones más acertadas que he hecho en informática.
Aparte de su extraordinaria ergonomía, que es su principal característica y su mayor ventaja, la construcción física es también excelente: es muy robusto y fiable. Por otra parte, su capacidad de ser programado independientemente de la computadora lo hace muy cómodo y versátil.
Solo de tarde en tarde, más o menos una vez al año, me ha dado algún pequeño problema (por ejemplo una tecla modificadora que no funciona bien). Siempre se ha arreglado repitiendo la configuración afectada o como mucho reiniciando el teclado y repitiendo toda la configuración (recolocación de teclas y redefinición de teclas modificadoras pegajosas, principalmente). El manual, en inglés, es completo y detallado, y está disponible en la sede del fabricante, pero para tener más a mano las operaciones de configuración habituales he preparado esta pequeña guía.
Distribución de teclas predeterminada
La distribución de teclas predeterminada del teclado Kinesis Advantage es la popular y decimonónica QWERTY usamericana, que se muestra en la siguiente ilustración extraída del manual:
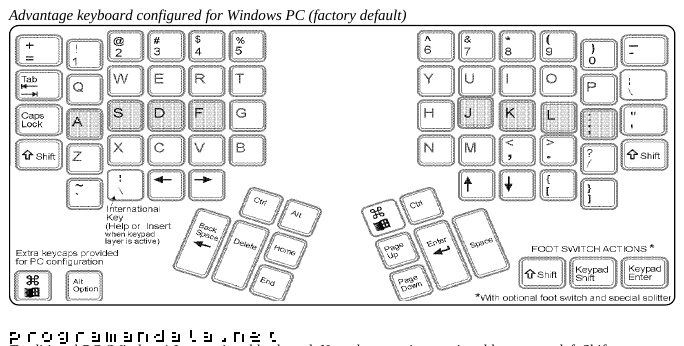
Sorprende a la vista un teclado ergonómicamente tan bien diseñado a comienzos del siglo XXI y que sin embargo utiliza una distribución de teclas tan rudimentaria e ineficaz como antigua (de hacia 1879).
Aunque usemos el teclado, como es mi caso, con la más cómoda y eficaz distribución de teclas Dvorak, las teclas necesarias en algunas operaciones de configuración siempre se referirán a la distribución de teclas predeterminada de fábrica. Por ello es útil tenerla a la vista.
Reinicio parcial
El reinicio parcial borrará las recolocaciones de teclas, las macros definidas, la configuración de pitidos y las teclas modificadoras pegajosas, pero conservará la distribución de memoria para las macros y la distribución de teclas (QWERTY o Dvorak usamericanas).
- Pulsar y mantener Progrm.
- Pulsar y mantener Shift.
- Pulsar y soltar F10 (los indicadores empezarán a parpadear y lo seguirán haciendo durante un instante después de haber soltado todas las teclas).
- Soltar todas.
Reinicio completo
El reinicio completo deja el teclado en el estado original de fábrica: borra las recolocaciones de teclas y las macros definidas; restaura la distribución de memoria (para 24 macros); y selecciona la distribución de teclas QWERTY usamericana.
El manual dice que apaguemos la computadora y la encendamos de nuevo manteniendo pulsada la tecla F7 durante el arranque, pero no es necesario: lo que en realidad hace falta es que esa tecla esté pulsada cuando el teclado empieza a recibir corriente por el cable USB. Por tanto basta con desconectar el cable, como se explica a continuación:
- Desenchufar el teclado.
- Pulsar y mantener F7.
- Enchufar el teclado.
- Soltar F7 (parpadearán varias veces los cuatro indicadores luminosos).
Seleccionar sistema operativo
El teclado puede ser configurado en tres modos diferentes, según el sistema operativo utilizado: Windows, Mac y PC sin Windows. El modo determina la función de las teclas que se pulsan con los pulgares (todas las teclas pueden ser recolocadas en cualquier momento). Como siempre, las teclas indicadas a continuación se refieren a la distribución de teclas QWERTY usamericana: Por ejemplo, el signo «=» está en la tecla superior izquierda de la cuenca izquierda del teclado.
Para Windows:
- Pulsar y mantener =.
- Pulsar y soltar w.
- Soltar =.
Para Mac:
- Pulsar y mantener =.
- Pulsar y soltar m.
- Soltar =.
Para PC sin Windows:
- Pulsar y mantener =.
- Pulsar y soltar p.
- Soltar =.
En un par de ocasiones me ha ocurrido que alguna tecla de función ha dejado de funcionar, y el problema se solucionó activando nuevamente el modo PC, que es el adecuado para trabajar en GNU/Linux.
Activar o desactivar el aviso acústico de cambio de modo
El teclado emite un sonido de aviso cuando cambia de modo (normal, mayúsculas, numérico o desplazamiento). Yo prefiero desactivarlo:
- Pulsar y mantener Progrm.
- Pulsar y soltar - (signo menos en la distribución de teclas predeterminada: QWERTY usamericana para PC; es la tecla superior derecha de la cuenca derecha).
- Soltar Progrm.
Activar o desactivar el pitido de las teclas
El teclado emite un ligero pitido al pulsar una tecla. Yo prefiero desactivarlo:
- Pulsar y mantener Progrm.
- Pulsar y soltar \ (barra inclinada hacia la izquierda en la distribución de teclas predeterminada: QWERTY usamericana para PC; es la tecla que está debajo de la tecla superior derecha de la cuenca derecha).
- Soltar Progrm.
Hacer pegajosa una tecla modificadora
Normalmente las teclas modificadoras (Shift, Ctrl, Alt y Option Alt) no son «pegajosas», es decir, hay que mantenerlas pulsadas mientras pulsamos a continuación la tecla a la que modifican. Esto frecuentemente obliga a forzar la postura de la mano, especialmente cuando hay que usar varias teclas modificadoras simultáneamente.
Cuando las teclas modificadoras son «pegajosas» (algo que también puede hacerse en la configuración del sistema operativo), basta pulsarlas y soltarlas. Esto permite usarlas secuencialmente como el resto de las teclas, lo que hace más cómodo y fácil el tecleado. Por ergonomía, prefiero hacer que todas las teclas modificadoras sean pegajosas:
- Pulsar y mantener Progrm.
- Pulsar y mantener la tecla modificadora deseada.
- Pulsar y soltar F6.
- Soltar todas.
Para desactivar el comportamiento «pegajoso» de una tecla basta repetir la operación con ella.
Recolocar una tecla
La recolocación (o «remapeo») de una tecla consiste en copiar su función desde su posición original a una nueva posición.
- Pulsar y mantener Progrm.
- Pulsar y soltar F12 (las cuatro luces indicadoras empezarán a parpadear).
- Soltar Progrm.
- Pulsar y soltar la tecla original (como siempre, en la distribución de teclas predeterminada: QWERTY usamericana para PC).
- Pulsar y soltar la tecla que ocupa la que queremos que sea su nueva posición.
- Regresar al paso 4 si se desea.
- Pulsar y mantener Progrm.
- Pulsar y soltar F12 (las luces dejarán de parpadear).
- Soltar Progrm.
Evidentemente, para intercambiar la posición de dos teclas (como yo hago por comodidad con Caps y Tab) hay que hacer dos recolocaciones: de la una a la otra y de la otra a la una.
Es importante recordar que al elegir una tecla para recolocarla, siempre ocupa la posición que tiene en la distribución de teclas predeterminada de fábrica, sin afectarle de ninguna manera las recolocaciones ya efectuadas.
